If you download a video from an online streaming website, there are great chances that the video is saved in the FLV video format. As a format commonly used to deliver media content through online channels, FLV is not supported by most of the mainstream media player programs and devices. To play an FLV video on your computer, smartphone or other media player devices, you need to convert the FLV video to MPEG first. In case you don’t know how to do that, today we are going to introduce some of the best tools for you to convert FLV to MPEG.

FLV to AVI MPEG WMV 3GP MP4 iPod Converter is a professional FLV converter software which can convert Flash Video FLV to AVI, FLV to MPEG, FLV to WMV, FLV to MP4 format. It also supports convert FLV file to popular video formats including AVI, MPEG, WMV, DivX, Xvid, ASF, 3GP, MP4, iPod, PSP, Zune and convert FLV to audio formats MP3, WMA and WAV. Download Xilisoft FLV to MPEG Converter - An easy-to-use application that provides you with the possibility to convert FLV video files to MPEG1/MPEG2 file formats in batches.
Part 1. Convert FLV to MPEG with Leawo Video Converter
The first media converter tool that you can use to convert FLV to MPEG is a professional video converter program called Leawo Video Converter. Equipped with one of the most video converting engines, Leawo Video Converter is capable of converting more than 180 kinds of video or audio files from one format to another with 6 times higher converting speed comparing to other similar converter programs. Apart from the powerful format support, Leawo Video Converter also features tons of video editing functions. From the basic trimming, cropping, to advanced removing noise, add watermark and converting 2D video to 3D, Leawo Video Converter can help you make the video fully customized and optimized before the conversion starts.
Not only does Leawo Video Converter have a powerful media converting ability, it also has great ease of use. With an excellent software design, Leawo Video Converter makes the FLV to MPEG conversion task easier than ever. If you want to use Leawo Video Converter to convert your FLV to MPEG but don’t know how, just take a look at the following guide and do as it says.
Step 1: Import source FLV video
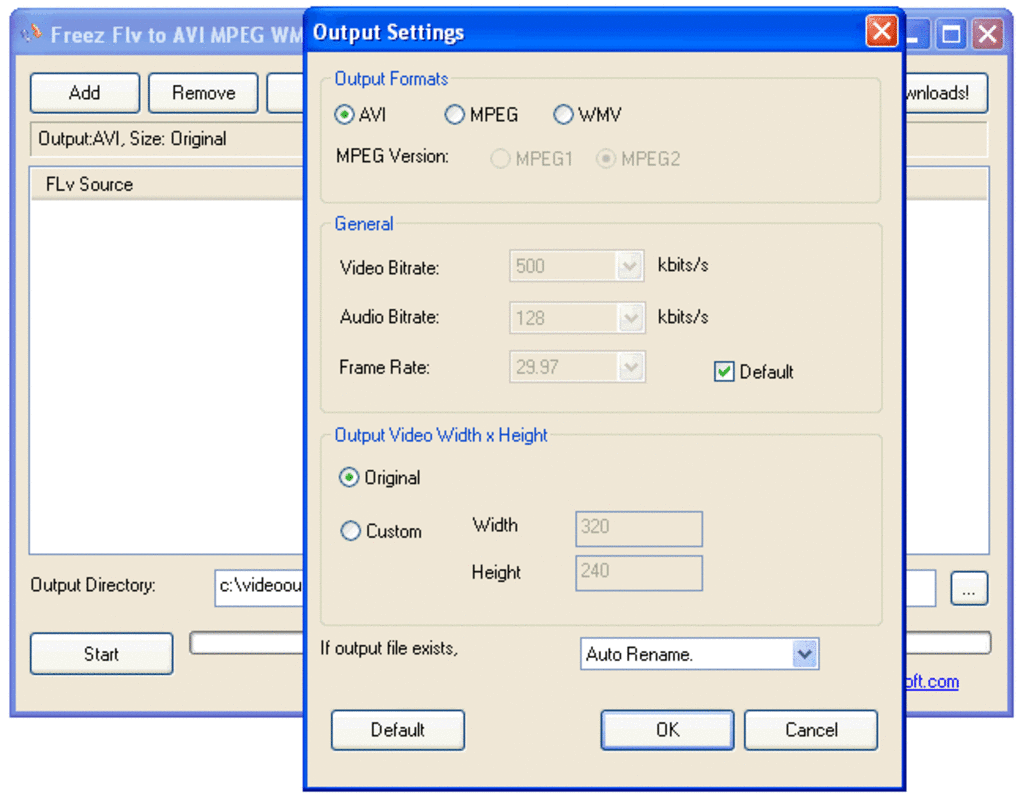
Download, install and Open Leawo Video Converter, then find the FLV video file in its folder and drag and drop the file to the center of the main interface to import it. You can also click 'Add Video' to import your video.
Step 2: Select output format

After importing the video, you need to set an output format for your conversion task. The default output video format in Leawo Video Converter is “MP4 Video”. To change that, click on the “MP4 Video” area next to the “Convert” button and choose “Change” to go to the video selection window, where you can see all of the available video formats for selection. Find an MPEG format and click on it to select.
Step 3: Further editing
As an optional step, you can click the “edit” icon on the right to do some further editing on the video. As introduced above, Leawo Video Converter provides various kinds of further editing options for you. Once you are done with editing on the video editor window, just click the “OK” button at the lower right to confirm.
Step 4: Start the conversion
Once you finish all the editing, click the green ‘Convert’ button, select an output directory and click the “Convert” icon below to start converting your FLV file to MPEG.
Part 2. Convert FLV to MPEG with Clone2Go Free Video Converter
Besides Leawo Video Converter, the leading player in the industry, there are also other choices for the FLV to MPEG video converting task on the market that you can try. For example. Clone2Go Free Video Converter is one of them. As a video converter freeware tool developed by Clone2Go, Clone2Go Free Video Converter can convert most of the mainstream video formats and can provide a pretty decent converting speed. Also, the program features some other functions like video trimming and batch converting, which makes the converting process easier and more efficient. To convert an FLV video to MPEG with Clone2Go Free Video Converter, just follow the instructions below.

Step 1: Download Clone2Go Free Video Converter and install it on your computer.
Step 2: Launch the program. At the top of the program interface, you should be able to see an “Add Video” button in the toolbar. Click the button and import your source FLV video into the program.
Step 3: After the video is imported, click the “Profile” dropdown box under the preview window on the right to select an output profile.
Step 4: Finally, click the “Encode” button next to the “Add Video” button in the toolbar to start converting your FLV video file.
Part 3. Convert FLV to MPEG with Quick Media Converter
Quick Media Converter is a video converting program developed by Cocoon Software. The program can not only convert various kinds of videos to other formats, but also capture footage from your computer or webcam. Quick Media Converter is actually a frontend or GUI for FFMPEG, so it has most of the functions that FFMPEG can offer. The program has full AVCHD support, supports a wide range of formats and provides a decent converting speed. One of the most disadvantages of this program is its interface design. Packed with all kinds of buttons without text tagging, the interface of Quick Media Converter can sometimes be really confusing and cussing a low efficiency. If you want to know more about how you can use Quick Media Converter to convert your FLV videos, check out the following guide.
Step 1: Download, install and launch Quick Media Converter.
Step 2: Click the “Add Video” button with a green “+” on it to import your source FLV video. You can also drag and drop the video to import it.
Step 3: Once the video is imported, choose an output profile from a series of buttons listed above the video list. Click on the button to select and then you will have more options.
Step 4: Once the output profile is selected, choose an output folder by clicking the box at the bottom, and then click the “Convert” button to start the conversion right away.
Part 4. Convert FLV to MPEG with Format Factory
If you have been dealing with various video formats for long enough, you must have heard of the product Format Factory. As a traditional video converter tool, Format Factory has been popular in the industry for about more than a decade. The program is powerful enough to deal with most of the video formats out there, and is stable enough to have the least glitches in the converting process. Format Factory provides various media support in different categories, and also provide great ease of use for both professionals and beginners. One thing that could annoy people about Format Factory is that, the program is full of ads and promotions. If you can deal with that, then Format Factory could be a great video converter tool for you. Here is how to convert a video in Format Factory.
Step 1: Download and install the program on your computer.
Step 2: Launch Format Factory. All of the conversion types are categorized in different folders in the left bar. Choose a conversion type based on your target video format.
Step 3: Once you have chosen a conversion type, there will be a window popped out. On the pop-out panel, click the “Add File” button to import the source FLV file. You can also do some advanced modifications at the same panel.
Step 4: Once the source video file is imported, you will be brought back to the main panel, where you can click the big” Click to Start” button to start the conversion.
Part 5. Convert FLV to MPEG with ClipConverter
ClipConverter is a program-liked online video converter tool. With ClipConverter, you can easily get your FLV video converted without having to download any additional video converter program. Although the online converter tool only supports a limited number of formats, and “MP4” is the only the MPEG format available, the great user interface and the high online availability still make ClipConverter one of the best FLV to MPEG video converting solutions that you can have. As long as you have a stable internet connection, converting a video with ClipConverter shouldn’t be a hard thing to do. If you are intended to do the conversion with ClipConverter, here is how you can do it:
Step 1: Visit the official website of ClipConverter.
Step 2: In the “CONVERTER” tab, click the “Upload and Convert File” text to upload a local video file for conversion. You can also directly input a URL into the box below to convert an online video.
Step 3: Click “MP4” to select it as the output video format, and then a pop-out window will appear, allowing you to do more detailed settings. After setting those parameters, click the “Start” button at the bottom to start conversion.
Part 6. Convert FLV to MPEG with FileZigZag
Flv To Mpeg Converter
Like ClipConverter, FileZigZag is also a free online file converter tool. With FileZigZag, you also don’t need to install any program or plugin on your computer to get your video file converted. What’s different from ClipConverter is, FileZigZag can convert not only video files, but also tons of other files like images, documents, audios, eBooks and more. It has a great quality vs. speed balance, can convert files of up to 2048 MB in size and is totally free. To convert FLV to MPEG with FileZigZag, just read the following guide and do as it instructs.

Mpeg Converter To Mp3
Step 1: Go to the website of FileZigZag.
Step 2: Drag and drop your file into the webpage or click the “Browse for Files” to find your FLV video and upload it.
Step 3: Click the dropdown button next to the “Convert to” text to select an output format. Once done, click the “Start Converting” button to start converting your FLV video to MPEG with FileZigZag.